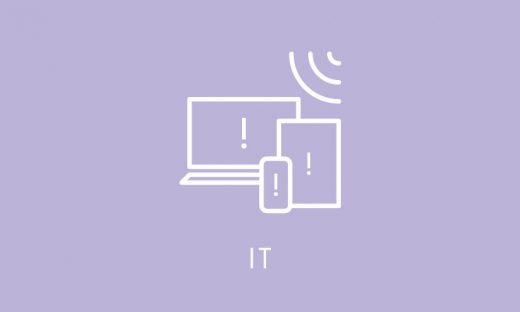Mac(デスクトップ)が起動しなくなったときの対応
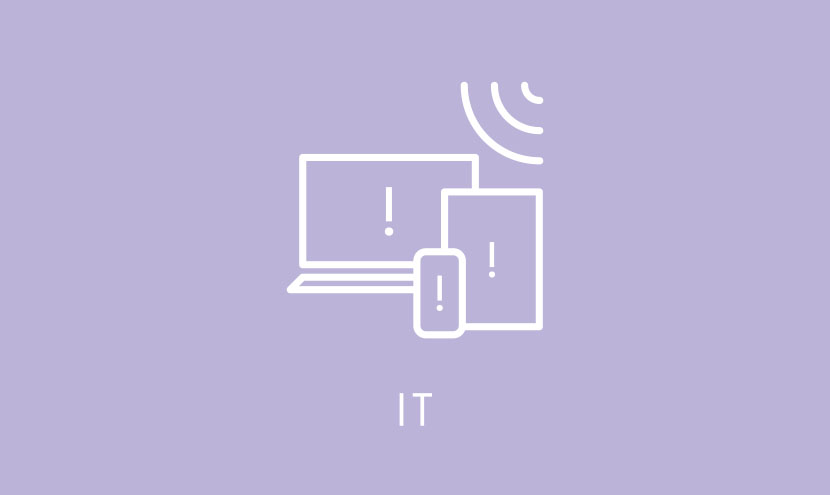
今月、仕事で使用しているMacが起動しないことがあったので、その時に行った対応を簡単にまとめます。 ※アップルロゴが出て起動時のロードが長い、その画面から進まない状態になりました。
1,SMCリセット ・電源ケーブルを抜いた状態で15秒ほど待ち、その後ケーブルを挿し直してMacを起動させる。
2,PRAMリセット ・電源ボタンを押したあとすぐに、キーボードの「command+option+P+R」を同時に長押しし続ける。
・押し続けている間、Macの起動音が繰り返し流れるので3回ほど鳴ったらキーを離す(このあと通常起動する) 3,セーフモードでの起動
・電源ボタンを押したあとすぐに「shift」ボタンを長押しする。
・アップルロゴが表示されたらキーを離す。
・起動後、右上にセーフブートと表示されていたら成功。(起動後再起動) ※セーフモードで起動すると自動的にシステム修復がかかるようです。
4,リカバリーモードでの起動 ・電源ボタンを押したあとすぐに「command+R」を長押し。
・アップルロゴが表示されたらキーを離す。 ・起動後言語選択画面で言語を選択後、OS ユーティリティ画面が表示される。 ※アップルロゴが表示されずに地球のロゴが表示される場合、マシンのシステムが壊れている可能性が高いとのこと
5,システムの初期化・バックアップの復元
・リカバリーモードで起動後ディスクユーティリティを選択、マシン内臓のHDがグレー表示されていたらシステムが壊れている可能性あり。
・その場合、ディスクを初期化し認識されるようにする。
・Time Machineによるバックアップがあるなら、バックアップから復元可能
・ない場合はOSインストールを選択
●システムが壊れている場合、外付けハードディスクにOSをインストールし、そこから起動することで内部のデータを抜き出せる可能性があるとのこと。
●その他 ・電話で問い合わせ時にマシンのシリアル番号を聞かれる。
・シリアル番号の記述場所
• 左上アップルアイコンクリック「このMacについて」を選択することで表示される概要に記述されている。
• マシン購入時の箱に記述されている。
• デスクトップマシン(iMac)なら、足の裏に記述されている。